Slackが自動起動しない場合の対策2020
いつの間にやらSlackがPC起動時に自動起動してくれなくなった。
今回は私が直した方法を共有する。
環境によって差異はあろうかと思うので、効果がありそうなもの、
実際に効果があった物を優先度が高い順で紹介する。
どれか一つだけでも効果があるかもしれないが、大した手間もないので
とりあえず全部やっておいた方が無難。
1.タスクマネージャーからスタートアップを有効にする
・タスクマネージャーを起動 → Ctrl + Shift + Esc
・「スタートアップ」タブをクリック
・Slack を右クリック → 有効化
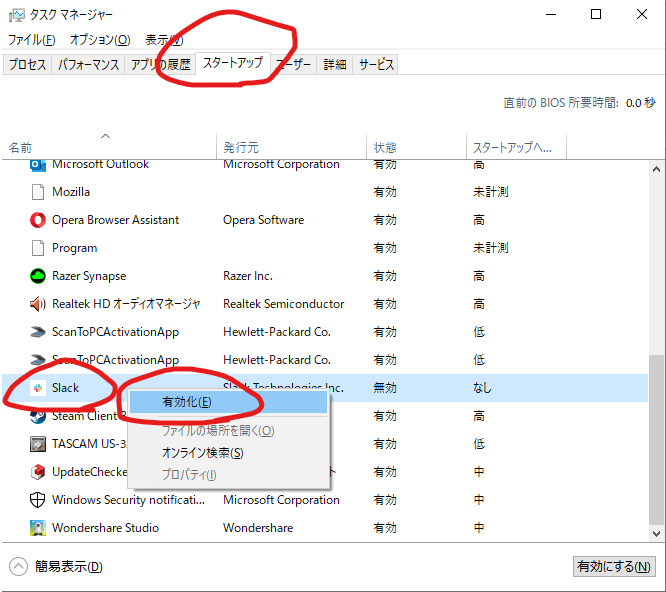
2.スタートアップアプリでSlackを有効にする
・スタートアップアプリを起動 → Windowsキー + startと入力
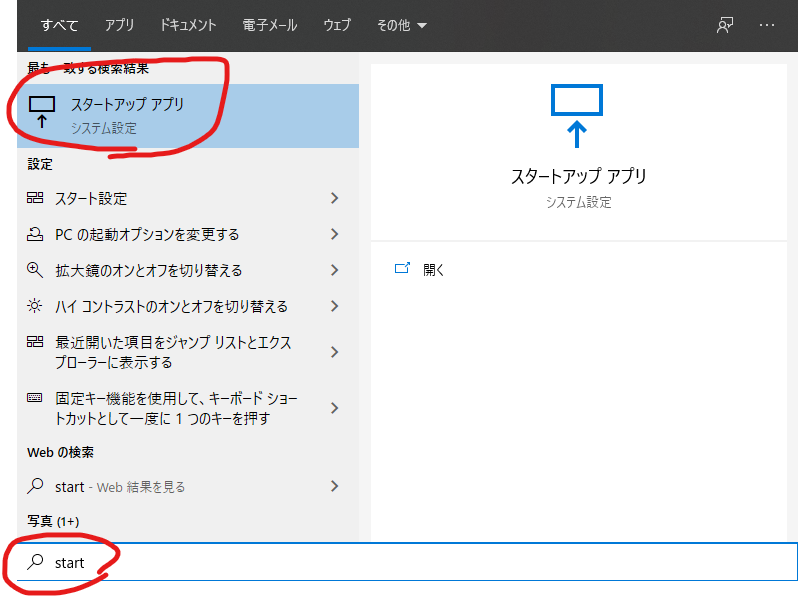
※もしくは、Windowsボタン → 歯車マーク
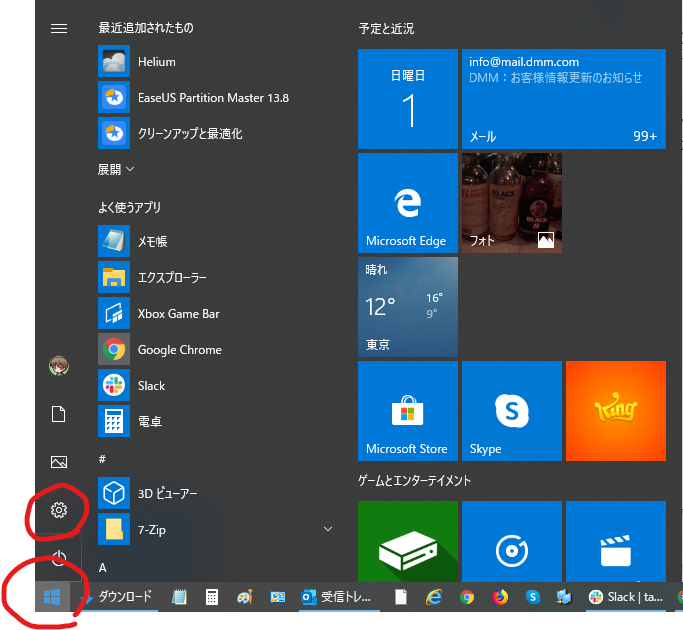
・アプリ
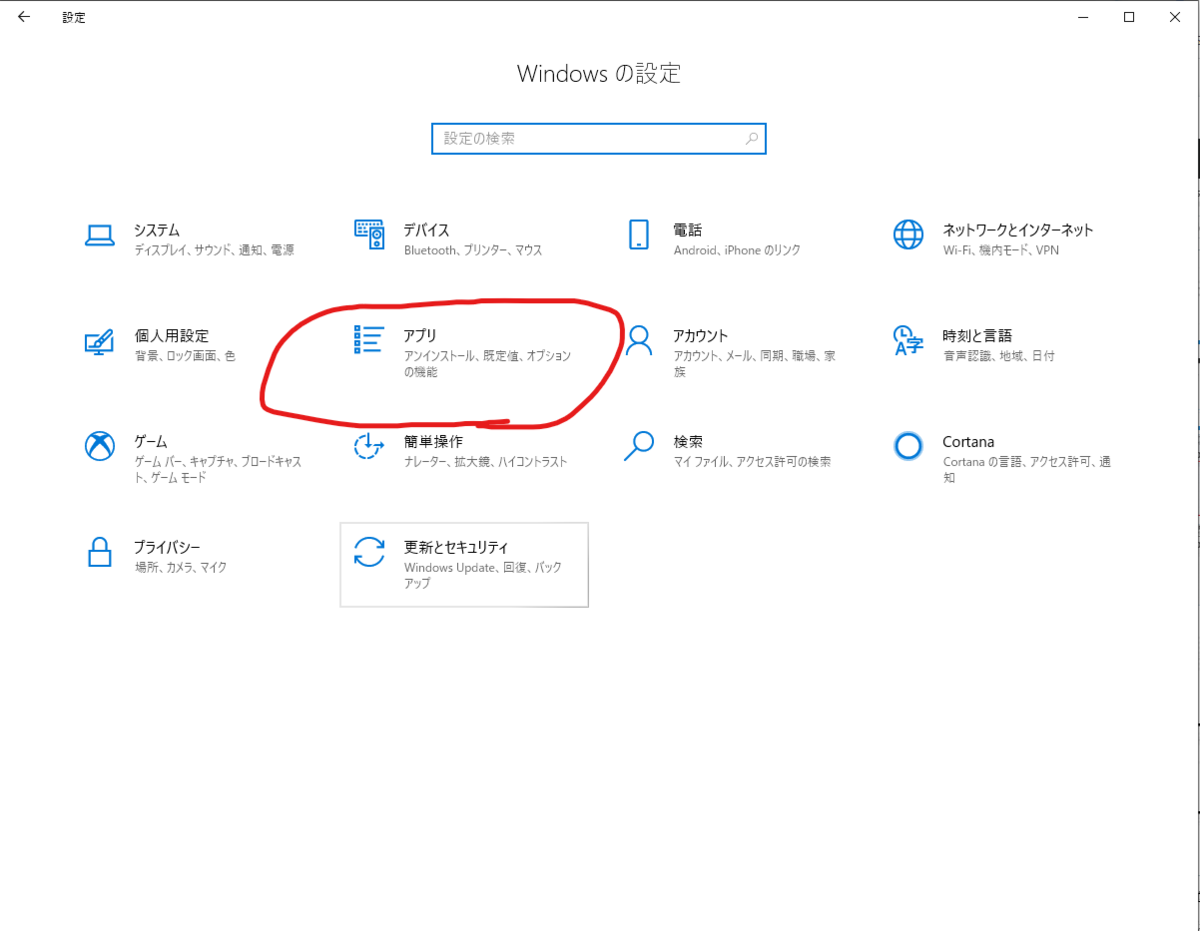
・スタートアップ → Slack → オン
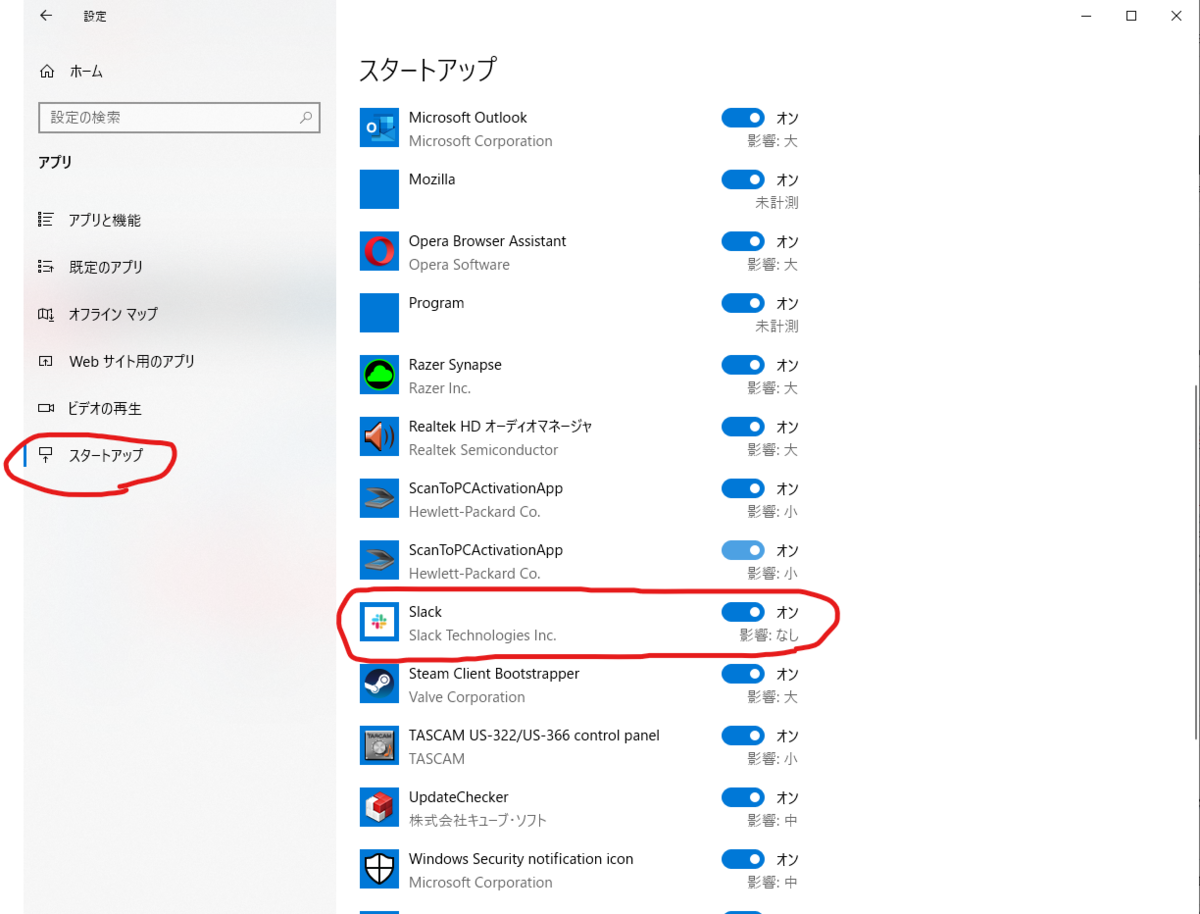
3.スタートアップフォルダにショートカットを追加する
・スタートアップフォルダを開く → Windowsキー + startupと入力
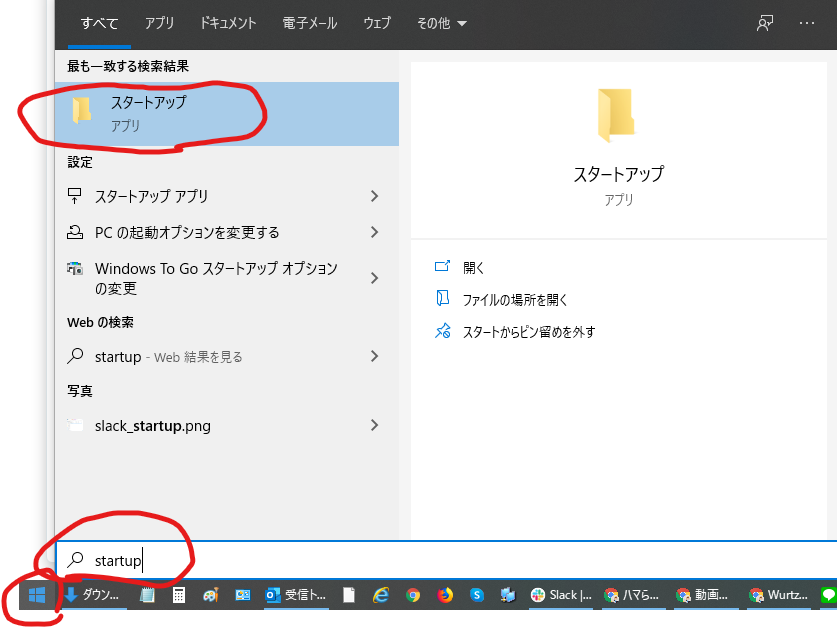
・Slackのショートカットファイルを配置する。
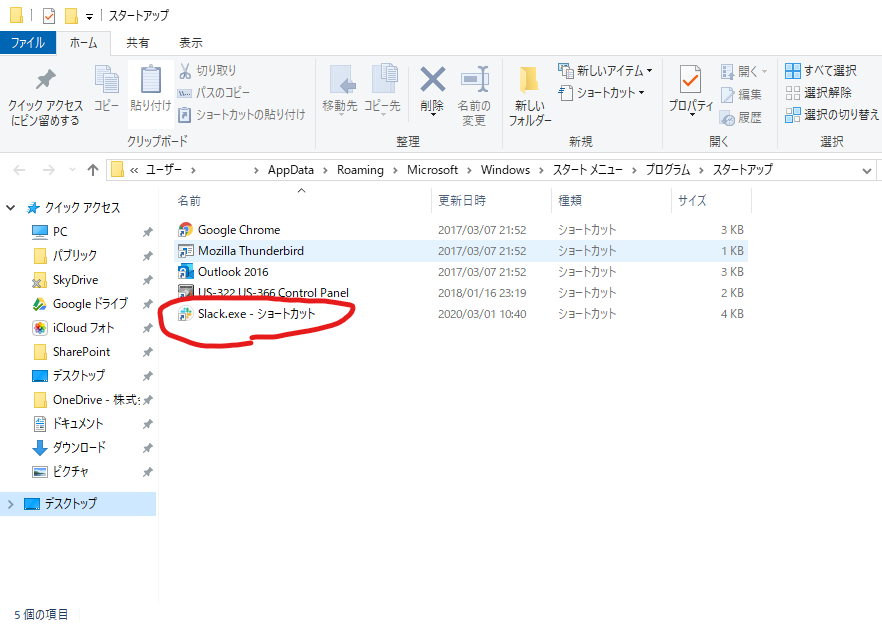
もしSlackのショートカットファイルがデスクトップにない場合は、
"C:\Program Files\WindowsApps\"配下にslackのフォルダがある。
ただし、バージョンによってパスが異なるので、WindowsAppsまでいったら、そこからはSlackで検索をした方がよい。
一応参考までだが、下記のようなパスとなっている
"C:\Program Files\WindowsApps\91750D7E.Slack_4.3.4.0_x64__8she8kybcnzg4\app"
また、WindowsAppsフォルダはセキュリティの設定をしないと開けないので
下記の手順で設定する。
WindowsAppsフォルダを右クリック → プロパティ
「セキュリティ」タブを開く → 「詳細設定」 → 「変更」
「選択するオブジェクト名を入力してください」に「everyone」と入力しOK → OK
いかがでしょうか。
上記3つの設定を試してもうまくいかない場合はお気軽にコメントください。