意図せず SQL Server がインストールされている。
意図しない SQL Server がインストールされている事があります。
丁度こんな感じ。

SQL Server は、Windows 系のSEなら聞いた事のある製品名でしょうが、SQL を知らない読者向けに"あえて一行で"説明するとすれば、SQL Server とは・・・
"Microsoft 製の、データベースサーバーを構築する為のソフト"です。
要はデータベースなのですが、ゆえに、普通は、高性能サーバーマシンにインストールされています。ところが筆者の場合は、わずかメモリ4GBのノートパソコンにインストールされていたので、少々ビックリしました。
※ディスクもノートパソコン標準搭載の2.5inch 低回転速型 ハードディスク です。
「え、もしかしたら、記憶にないだけで、過去に検証用途でインストールしたんだっけ?」などと、自分自身の記憶を疑う状態でしたが、結局インストールされている経緯や原因がはっきりしないので、何かで使われている可能性も否定できず、そのままにしていました。
ところが、最近になって改めてサービスを調べてみたところ、どうやらCRM関連で使われていそうな事が分かりました。
サービス一覧

つまり、こういう事です。
Outlook に、Microsoft Office Outlook 用 Microsoft Dynamics CRM をインストールすると、その際に、裏側の処理で、必要に応じて、Microsoft SQL Server 2012 Express がインストールされる。
上記の裏付けとして、Microsoft の文献を確認してみましたが、下記のような記載が見つかった為、ほぼ間違いないのではないかと考えています。
Outlook 用 Microsoft Dynamics 365 のその他のソフトウェア要件
必要に応じて、次のソフトウェアが Outlook 用 Microsoft Dynamics CRM セットアップ でインストールされます。
Microsoft SQL Server 2012 Express
オフライン アクセス対応 Microsoft Office Outlook 用 Microsoft Dynamics 365 のみからインストールされます。
Outlook 用 Microsoft Dynamics 365 のソフトウェア要件
https://technet.microsoft.com/ja-jp/library/hh699818.aspx?f=255&MSPPError=-2147217396
確かに筆者も、CRMならインストールした記憶があるのです。
なので、皆さんも、もし Outlook と Microsoft Office Outlook 用 Microsoft Dynamics CRM を使っているなら、SQL Server がインストールされていたとしても、消さずに、安心してご利用継続ください。
消すと、多分 Outlook 用 Microsoft Dynamics CRM の機能が正常に動作しなくなると考えられます。
ただし、Outlook 用 Microsoft Dynamics CRM を現在利用しておらず、意図せず勝手に SQL Server がインストールされてしまった、と思われるなら、一度サービスから利用状況を確認したうえで、SQL Server 関連のプログラムをアンインストールしてもよいのではないかと思われます。
※あくまでも個人のPCにインストールされている SQL Server の話しです。
サーバーにインストールされている SQL Server の処遇は有識者にご確認ください。
それでは、今回はこの辺で失礼いたします。
スタートアップを一瞬で無効にする方法
■手順
「Ctrl + Shift + Esc」(タスク マネージャーが開く) → 「スタートアップ」タブ → 対象のプログラムを右クリック → 無効化
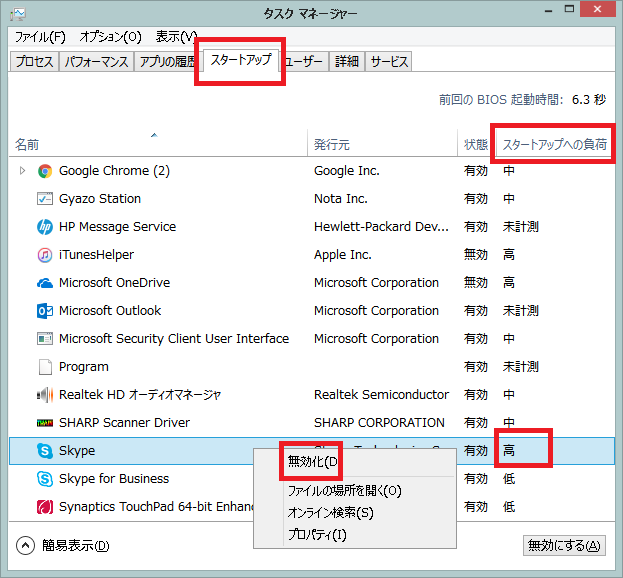
※「スタートアップへの負荷」列から負荷の高いスタートアップを停止させれば、より負荷の軽減効果が高い。
■この手順の利用シナリオ
1.Windows 起動時に、不要なアプリが起動するので停止させたいがやり方が分からない。
2.スタートアップフォルダに登録してないプログラムなのに、スタートアップするプログラムがあるので、スタートアップの停止方法が分からない。
3.「コンピューターの管理」からサービスの「スタートアップの種類」を「手動」に変更して自動起動を止めたいが、サービス名とタスクトレイにあるプログラム名が一致しないので、どのサービスを変更すればよいのか具体的に分からない。
4.負荷の高いスタートアップを停止したい。
■感想
PCはサクサク使いたいですよね。
皆さんも不要なスタートアップを一瞬で止めて、快適なPCライフをお過ごしください。
メモ帳のステータスバーが選択できない
■問題
メモ帳にステータスバーを表示したい。
もしくは、
メモ帳のステータスバーが選択できない。
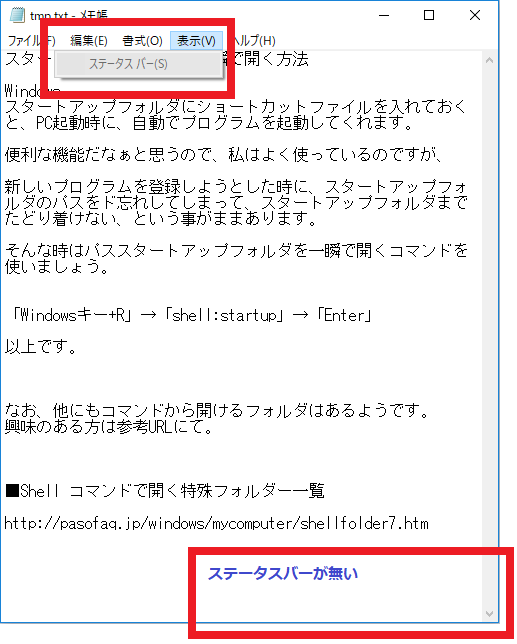
■解決策
「書式」 → 「右端で折り返す」のチェックをオフ → 「表示」
→ 「ステータス バー」のチェックをオン


■解説
ある時、意図せずメモ帳からステータス バーが消えた事は無いでしょうか。
しかも、ステータス バーを表示しようとしても、グレーアウトしていて選択できない。
この現象は、意図せず発生します。
なぜなら、「右端で折り返す」機能と、「ステータス バー」の表示が
共存できない事が原因だからです。
例えば、「ステータス バー」が有効な時に、「右端で折り返す」を有効にすると「ステータス バー」は無効に変更されてしまいます。
一方、「右端で折り返す」が有効な場合、「ステータス バー」はグレーアウトされ、そもそも選択できなくなります。
上記を念頭に置いてメモ帳を利用すれば " 意図せず " 「ステータス バー」が
消える事態は避けられるかと存じます。
メモ帳の「ステータス バー」と「右端で折り返す」が共存出来ない事は
残念ではありますが、貴重な標準搭載アプリですから、
皆様も、ハマらないメモ帳ライフを満喫ください。
スタートアップフォルダを一瞬で開く方法
スタートアップフォルダにショートカットファイルを入れておくと、PC起動時に、自動でプログラムを起動してくれます。
便利な機能だなぁと思うので、私はよく使っているのですが、
新しいプログラムを登録しようとした時に、スタートアップフォルダのパスをド忘れしてしまって、スタートアップフォルダまでたどり着けない、という事がままあります。
そんな時はパススタートアップフォルダを一瞬で開くコマンドを使いましょう。
「Windowsキー+R」→「shell:startup」→「Enter」
以上です。
なお、他にもコマンドから開けるフォルダはあるようです。
興味のある方は参考URLにて。
■Shell コマンドで開く特殊フォルダー一覧
Office のアップデート後、OneDrive for Business の同期が失敗するようになった
■解決
・方法1
コンピューターに下記URLのレジストリを追加します。
https://go.microsoft.com/fwlink/?LinkId=827743
・方法2
[SharePoint の同期クライアント] で、[新しいクライアントの開始] を選びます。
→手順
グローバル管理者または SharePoint 管理者として Office 365 にサインインします。
左上隅にあるアプリ起動ツールのアイコン 選択内容に応じて複数のアプリケーション タイルを示すボタン クリックを表す、ワッフルのようなアイコン。 を選択して、[管理者] を選択し、Office 365 管理センターを開きます ([管理者] タイルが表示されない場合は、組織の Office 365 管理者の権限がありません)。
左のウィンドウで、[管理センター]、[SharePoint] の順に選択します。
左側のウィンドウで、[設定] をクリックします。
確認"OneDrive [同期] ボタン"が「同期] ボタンを表示します」に設定。新しいクライアントを使ってSharePointファイルを同期するには、新しいクライアントを使ってOneDriveファイルを同期することも必要があります。
[SharePoint の同期クライアント] で、[新しいクライアントの開始] を選びます。
[OK] をクリックします。
■理由
OneDrive for Business にはメジャーバージョンとして、古いバージョンと新しいバージョンがあります。
古いバージョンの実体は Groove.exe です。
新しいバージョンの実体は OneDrive.exe です。
その為、SharePoint 側では、管理センターから、ユーザーに、どちらの OneDrive for Business を利用させるか、設定する事が出来ます。
ユーザーが自由に Office をアップデートできる環境の場合、OneDrive for Business は、新しいメジャーバージョンがインストールされますが、SharePoint 側の設定としては、管理センターから明示的に[新しいクライアントの開始] を選択しない限り、古いメジャーバージョンの OneDrive for Business を呼び出そうとする為、同期は失敗します。
ユーザーが管理センターの設定を変更できない場合には、レジストリキーの操作によって、個別に対応する事が出来ます。
■参考文献
OneDrive の次世代同期クライアントを使用して SharePoint ファイルを同期する
Skype for Business の表示が文字化けする
■事象
Skype for Business の表示が文字化けする
■解決
Word → ファイル → オプション → 詳細設定 → 全般 カテゴリの"Web オプション" → "エンコード"タブ → "このドキュメントを保存する形式" のドロップダウンを "日本語(シフト JIS)" に設定
■理由
Office 共通コンポーネントである Office Word のエンコード設定が Skype for Business にも影響する為、既定値以外の値が設定されていると文字コードのエンコードエラーとなります。
その為、Skype for Business 側の設定を初期化しても事象は改善されません。
■参考文献
Lync 2013 で生成された会話履歴が文字化けする
なぜ、SharePoint は PDF の中身を全文検索できるのか。
検索アーキテクチャ(仕組み)を解説します。
アップロードされているファイルの処理は、 CPC (コンテンツ処理) で行われますが、その中で、IFilter が呼ばれます。
この、IFilter にはファイルからテキスト情報、属性情報を抽出する役割があります。
Search Architecture with SharePoint 2013
https://searchunleashed.wordpress.com/2013/12/13/271/
IFilter には色々な種類があり、複数の拡張子に対応している IFilter もあれば、一つの拡張子にしか対応していない IFilter もあります。
SharePoint 2010 では、既定の IFilter で .pdf がサポートされていないので、既定の動作としては、".pdf の全文検索はされない"という事になります。
ファイルの種類と IFilter のリファレンス (SharePoint Server 2010)
https://technet.microsoft.com/ja-jp/library/gg405170(v=office.14).aspx
ただし、PDF iFilter という PDF 用の IFilter が存在し、それを使う事で .pdf の中身を読み込む事ができるようになります。
読み込めるという事は、当然クロールも可能なわけで、その後インデックスを作成し、検索に引っかかるようになる、というわけです。
PDF iFilter 64 11.0.01
http://supportdownloads.adobe.com/thankyou.jsp?ftpID=5542&fileID=5550
なお、PDF 用の IFilter にはサードパーティ製品もあり、説明としてはこちらの方が分かりやすいかもしれません。
Foxit PDF IFilter
https://www.foxit.co.jp/products/foxit-pdf-ifilter
この、.pdf 用の IFilter は、SharePoint Online や SharePoint 2013 以降や 、FAST Search Server 2010 for SharePoint では、最初から組み込まれています。
SharePoint Server 2013 での既定のクロール対象ファイルのファイル名拡張子および解析対象ファイルの種類
https://technet.microsoft.com/ja-jp/library/jj219530.aspx
よって、標準の SharePoint 2010 を使っている場合には、IFilter をインストールしましょう。
iFilter のインストール手順
SharePoint におけるPDFテキスト検索