Slackが自動起動しない場合の対策2020
いつの間にやらSlackがPC起動時に自動起動してくれなくなった。
今回は私が直した方法を共有する。
環境によって差異はあろうかと思うので、効果がありそうなもの、
実際に効果があった物を優先度が高い順で紹介する。
どれか一つだけでも効果があるかもしれないが、大した手間もないので
とりあえず全部やっておいた方が無難。
1.タスクマネージャーからスタートアップを有効にする
・タスクマネージャーを起動 → Ctrl + Shift + Esc
・「スタートアップ」タブをクリック
・Slack を右クリック → 有効化
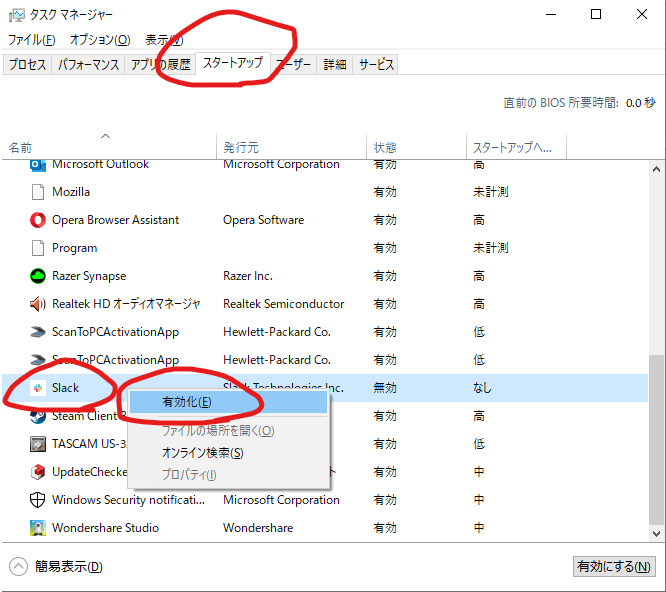
2.スタートアップアプリでSlackを有効にする
・スタートアップアプリを起動 → Windowsキー + startと入力
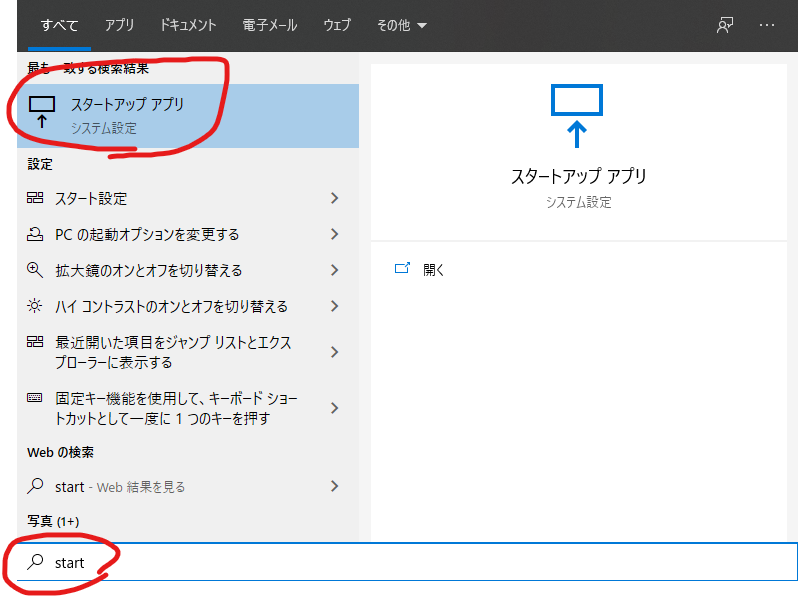
※もしくは、Windowsボタン → 歯車マーク
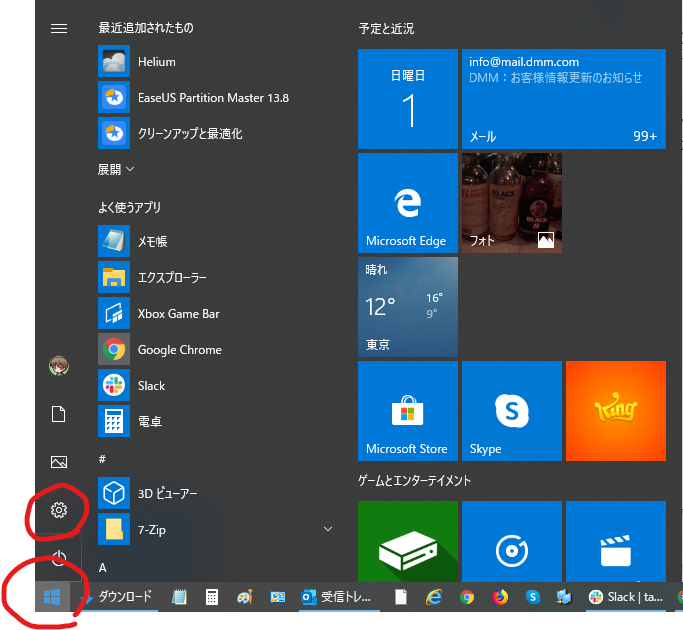
・アプリ
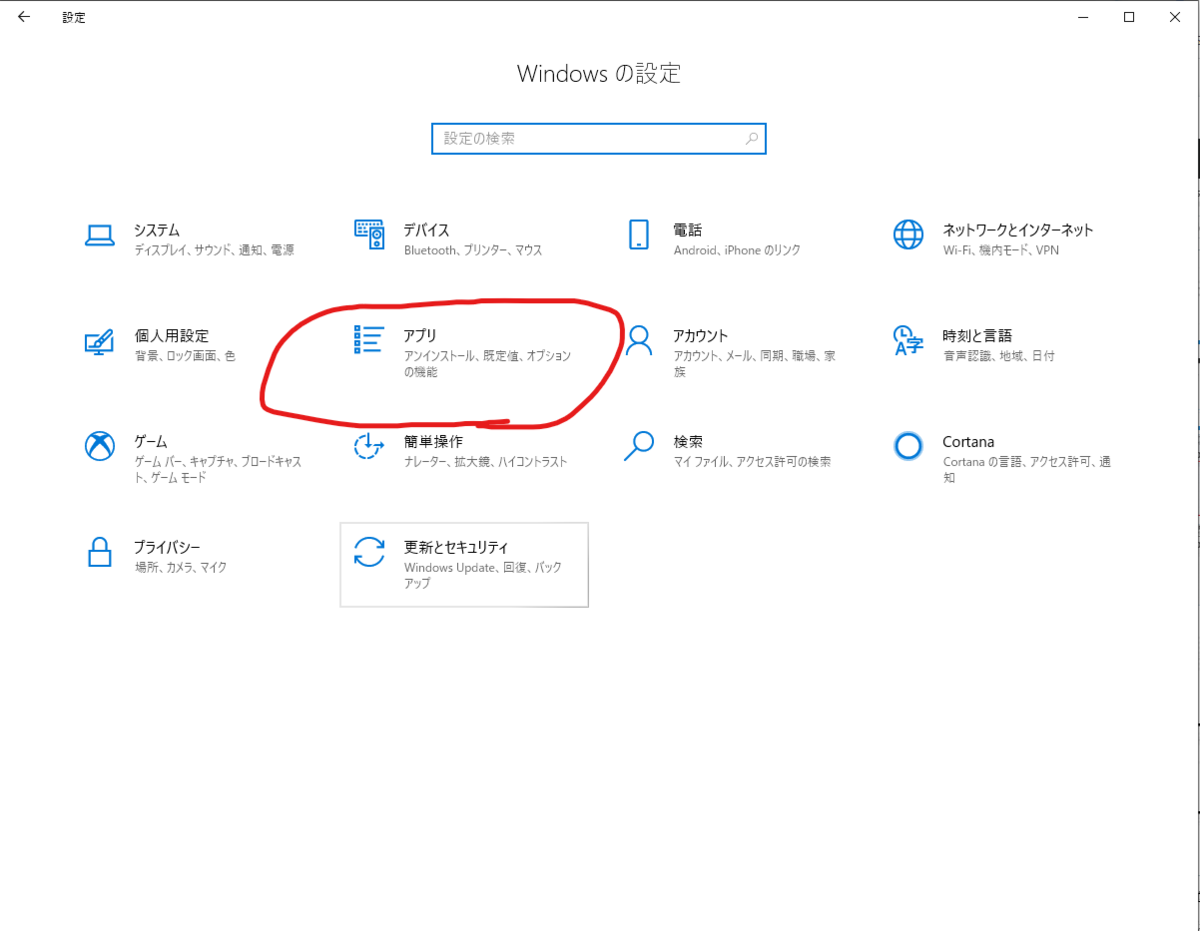
・スタートアップ → Slack → オン
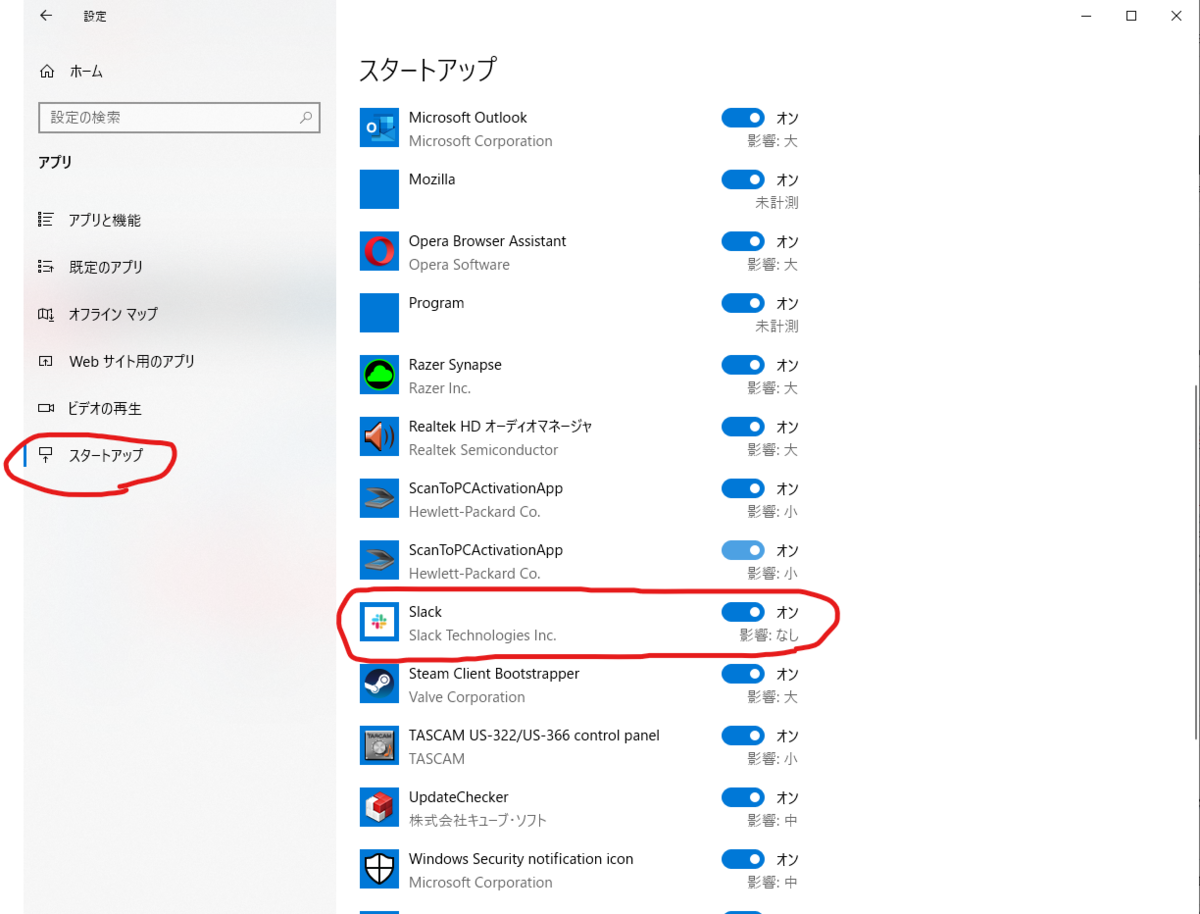
3.スタートアップフォルダにショートカットを追加する
・スタートアップフォルダを開く → Windowsキー + startupと入力
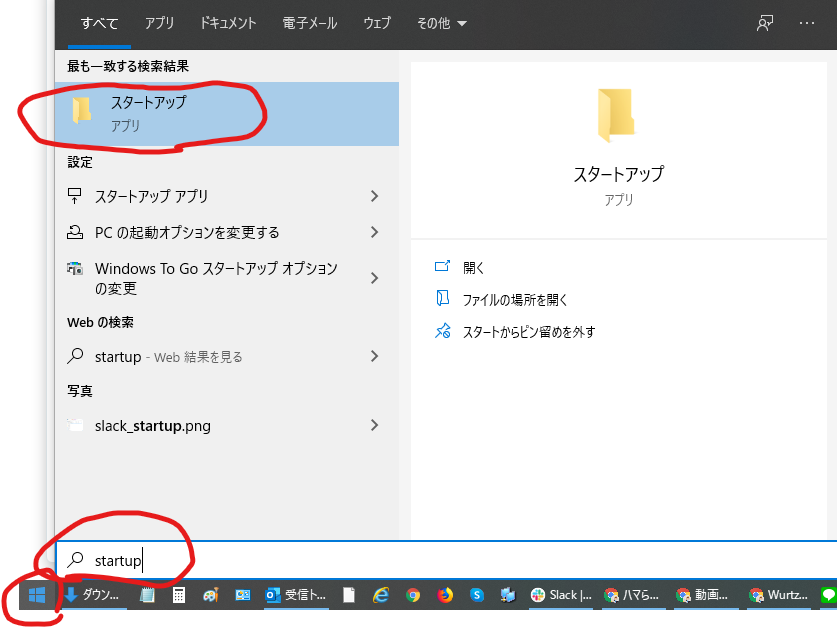
・Slackのショートカットファイルを配置する。
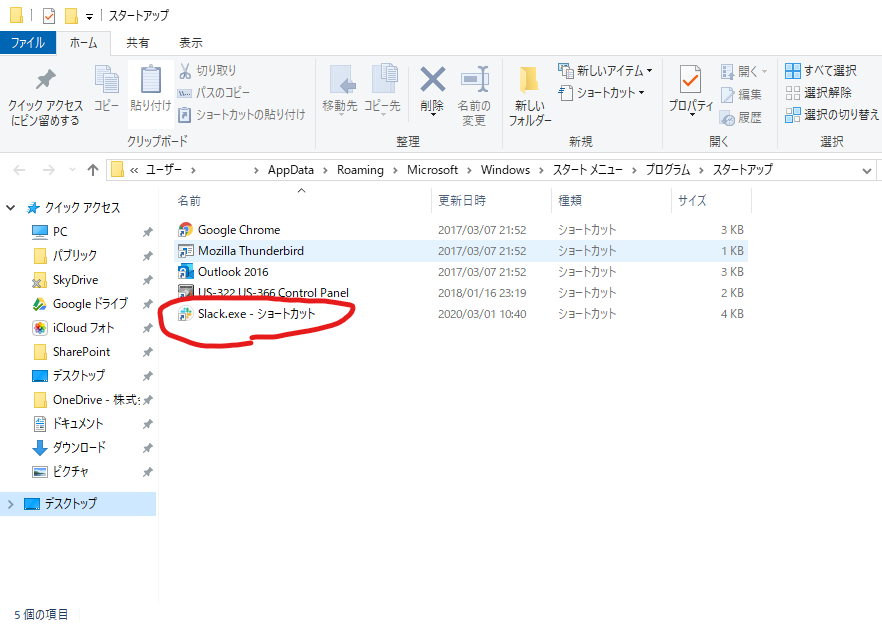
もしSlackのショートカットファイルがデスクトップにない場合は、
"C:\Program Files\WindowsApps\"配下にslackのフォルダがある。
ただし、バージョンによってパスが異なるので、WindowsAppsまでいったら、そこからはSlackで検索をした方がよい。
一応参考までだが、下記のようなパスとなっている
"C:\Program Files\WindowsApps\91750D7E.Slack_4.3.4.0_x64__8she8kybcnzg4\app"
また、WindowsAppsフォルダはセキュリティの設定をしないと開けないので
下記の手順で設定する。
WindowsAppsフォルダを右クリック → プロパティ
「セキュリティ」タブを開く → 「詳細設定」 → 「変更」
「選択するオブジェクト名を入力してください」に「everyone」と入力しOK → OK
いかがでしょうか。
上記3つの設定を試してもうまくいかない場合はお気軽にコメントください。
HDD から PCIe M.2 SSD へのクローンが失敗する。
手持ちのノートPCがHDDで遅いので、SSDに交換する事にした。
裏蓋を開けると、通常の2.5インチHDDスロット以外にも
PCIe 接続用のM.2 SSD スロットが搭載されていた。
折角なので、普通のSSDより早い、M.2 SSD に換装する事にした。
※NVMe SSD と書く方が厳密かと思いますが、PCIeの方がなじみがあると思いましたので、このように記載します。
結論から言うと、データ移行と換装は成功した。
成功したが、通常の2.5インチ SATA SSDに換装するよりも大幅に手間がかかった。
同じ経験をする人もいようかと思うので、ここに自分が試した事を記したい。
試したけどダメだった事。
■別PCに HDD と PCIe SSD をUSB接続してクローン
→通常のSSDへの移行ならこの手順で問題ない。
が今回の移行では失敗した。ThinkPad を使っていたのだが、機種に依存した
問題なのか、PCIe SSD を使った事に起因する問題なのかは不明。
ちなみに、セクタバイセクタクローンで、SSDへの最適化をしても失敗する。
HDDをUSB接続する機械は昔からあったが、最近は PCIe SSD をUSB接続
する機械もある。
■Windows 標準搭載のシステムイメージによるバックアップからの復元。
→移行対象のノートPCを立ち上げ、Windows標準機能を使って、
HDDのイメージ化は出来るが、その後、SSDに換装し、
回復ディスク等からイメージを復元しようとすると失敗する。
回復ディスクの作成にはDVDよりUSBメモリを使用した方が早い。
■ドライブレターやブート領域の修復
→私のやり方がまずかったのかもしれないが、あまりうまくいかなかった。
そもそも、このような修復をしなくても、HDDから通常のSSDへのクローンで
あれば成功するので、この手順が今時の移行において必須なのかは確証を持てなかった。
成功した事。
■PCIe SSD へのWindows クリーンインストール
→成功。Windows のインストールが可能な為、SSD自体の問題や
そういった問題ではない事が、この時点で切り分けられた。
■回復ディスクからの回復
→移行対象のノートPCを立ち上げ、回復ディスクを作成。
その後SSDに対して回復を実行。
回復は成功したが、これもやはりファイルやプログラム等が初期化されてしまうので
できればクローンしたい。ただ、回復の場合は Lenovo 固有の初期ファイル
含め初期状態に回復されるので、クリーンインストールよりはこちらの方がよいか。
■EaseUS Todo Backup の WinPE ブータブルディスクを使ったクローン。
→WinPE ブータブルディスクの作成方法については下記を参照いただきたい。
EaseUS Todo Backup の WinPE起動ディスクを作成する方法
https://freesoft.tvbok.com/tips/windows_clone/winpe-easeus_todo_backup.html
この方法だと、移行対象のマシンに、HDDとSSDを指したまま、USB
接続したWinPE ブータブルディスクを起動する為、別のPCを用意する必要も
ないし、HDDやSSDをUSB接続する為のアダプターを用意する必要もない。
加えて、HDDがSATA接続で、SSDがPCIe接続となるので、USBで繋いで
クローンするよりも早い。
おまけにどういう訳か、この方法でクローンすると、後続の手順も交えて、
起動まで成功させることが出来る。
ThinkPadを経由した方法だとクローンが成功するという事は、ますます
ThinkPadの機種に依存した問題であるようにも感じるが断定はできない。
さて、ちなみに、この方法でクローンしただけではブートまでは出来ないので
下記の参考URLを参照してほしい。
ThinkPad T460sでNVMe SSD 1TBに換装してクローンディスク作成
https://www.ikt-s.com/thinkpad-t460s-clone-ssd/
ポイントはセキュアブートのオンオフを切り替えて、キーをリセットする事と
一度セーフモードで立ち上げて、ディスクをマシンに慣らす事である
(慣らすという表現が適切かどうかは分からないが、一度セーフモードで
立ちあげると、スタートアップが修復され、次回からは通常起動できるようだ)
EaseUS が使える起動ディスクを作成する際にもやはりUSBメモリを使うので
USBメモリは何個かあると、いざという時スピーディーに作業できる。
必要な容量は、8GBだと不足する可能性がないとも言えないので、
余裕をもって16GBをお勧めしたい。値段も8GBとほぼ変わらない。
32GBはUSB用途としては過剰だと思うが、不安ならそれもまたよし。
参考文献
ボリュームラベル、ブートローダの修正
https://yuu.nkjmlab.org/diary/20120720.html
diskpart オプションリスト
http://www.cs.tohoku-gakuin.ac.jp/~otofuji/ETC/Win-System/Appendix/diskpart-man.html
Windowsのクローンに失敗しない手順4
https://freesoft.tvbok.com/tips/windows_clone/clone_easeus_todo_backup_4.html
Enter Key を押すと履歴が表示されてしまう
Windows 10 に標準搭載されている電卓の Calculator 。
キーボード入力に慣れていると、コピペしてエンターキーで
計算実行という使い方をする人も多いかと思うが、
その際、計算結果ではなく、履歴やメニューが表示されてしまう事はないだろうか?
結論から言うと、これは、仕様です。
Windows の Calc は基本的にはエンターを押すと=(イコール)
として計算結果を返してくれる。
しかし、これに当てはまらないパターンが二つある。
それは、カーソルが履歴(History)に位置している時と、メニュー(Menu)に位置している時。

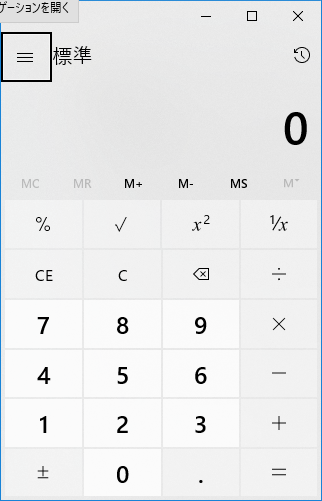
読者の中には、「いやいや、そんなカーソル無かったし」と
思う方もいらっしゃるかもしれないが、上に掲載した画像のような、
あからさまなカーソル表示がなくても、電卓の内部的にカーソルの位置が
保持されていて、それが「履歴」となっている事がある。
例えば、直前にマウスで履歴を参照して、元の計算画面に戻り、
その後キー入力で計算し、そのままエンターを押せば、
カーソルの位置は変わっていないので履歴に移動してしまう。
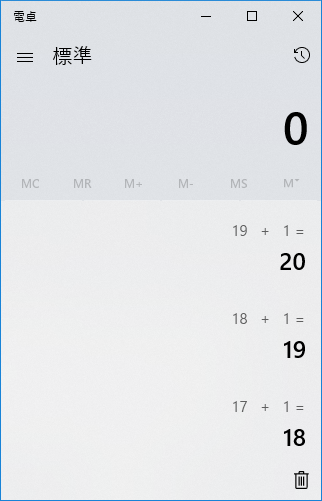
※履歴画面。ここを参照しようとマウス押下する人は多いのではないだろうか。
一見イケてない仕様だが、Calc 開発者に同情する余地はある。
なぜなら、カーソルが+-×÷やその他数字、演算画面等、
具体的には下の赤枠内のどこにカーソルが存在しても、
エンターを押せばちゃんと =(イコール)として処理してくれるのだ。
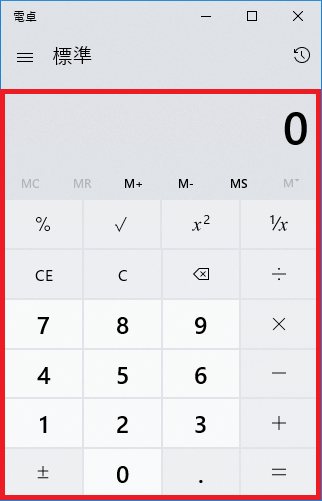
つまり、カーソルが(内部的に)ハンバーガーメニューや履歴に
ある時のみ、そちらの方が優先度が高いと判断され、
その結果を表示するようにしたという親切心ではないだろうか。
さて、考察が長くなり恐縮だが、本件の対策を述べる。
1.イコールキー(Shift+-)を押す。
その場合、カーソルがどこがあっても、明示的に演算結果を返してくれる。
2.Tabキーでカーソルの位置をずらす。
既に履歴を表示させてしまった場合、もう一度エンターを押すと
元の電卓画面に戻るので、そこで Tab を押せば他キーにカーソルが
移るので、エンターを押しても=キーとして処理してくれる。
以上です。
マルチモニター環境で、ショートカットキーによるウィンドウの画面移動が出来ない
こんにちは。
いかがお過ごしでしょうか。
Windows ロゴ キー + Shift + ← または →
で現在のアクティブウィンドウを別のモニターに移動させる事が出来る。
マルチモニター環境の人には利便性の高いショートカットキーかと思う。
ところで、上記のショートカットキーが反応しない事がある。
その場合には、下記手順を試してほしい。
コントロールパネル → 表示方法:カテゴリ「小さいアイコン」 →
コンピューターの簡単操作センター → キーボードを使いやすくします →
ウィンドウの管理を簡単にします →
「ウィンドウの画面の端に移動されたとき自動的に整列されないようにします」のチェックを外す
以上です。
直ったかな?
参考文献
こちらの記事もよろしく。
SharePoint における、サイトのページ とは何か
SharePoint のサイトコンテンツに高い確率で存在する「サイトのページ」。
これはいったい何なのでしょうか。
結論から述べますと、システム的に自動生成されるライブラリです。
このシステムライブラリは削除可能ですが、
ページを追加した際や、「サイト機能の管理」から「Wiki ページのホーム ページ」をアクティブにした場合、また自動生成されます。
「サイトのページ」ライブラリを削除しても、ページを追加すると、
また「サイトのページ」ライブラリが自動生成され、そこに
ページファイル(.aspxファイル)が格納されるのはなんとく仕様として
理解できるかと存じますが、なぜ、「Wiki ページのホーム ページ」が
関係あるのかというと、元々は「Wiki ページのホーム ページ」利用時に作成
されるシステムライブラリだからです。
これは、現在の SharePoint Online ではあまり関係がありませんが、
SharePoint 2013 の初期バージョンなど、古い SharePoint 環境の
サイトテンプレートにおいては、「Wiki ページのホーム ページ」を
アクティブにしないと、そもそも、Wiki ページの管理が
簡易に出来ず、また「サイトのページ」自体もデフォルトで
最初から存在していたわけではない時期もあったようです。
さて、それではおまけとして、いくつか「サイトのページ」にまつわる
キャプチャーをご用意したのでよろしければご覧ください。
サイトのページ

Site Pages
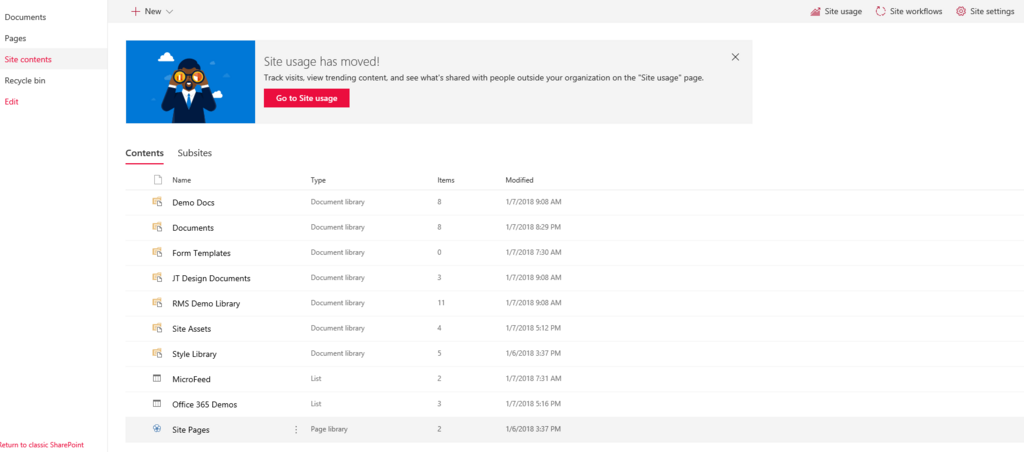
Wiki ページのホーム ページ
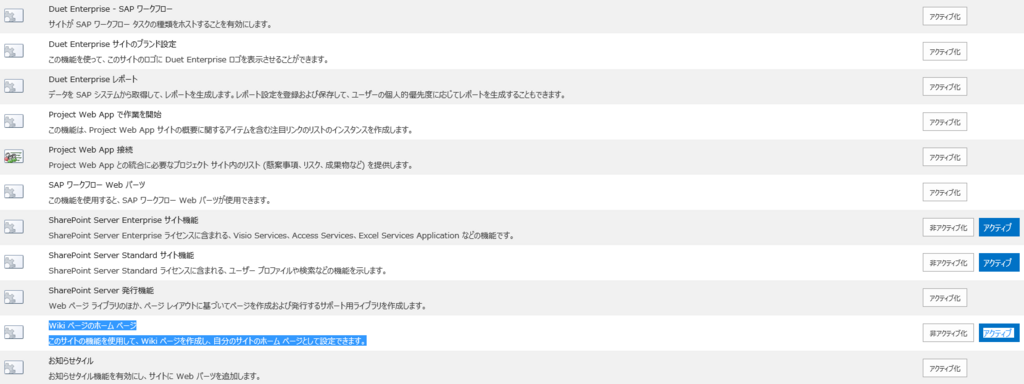
Wiki Page Home Page
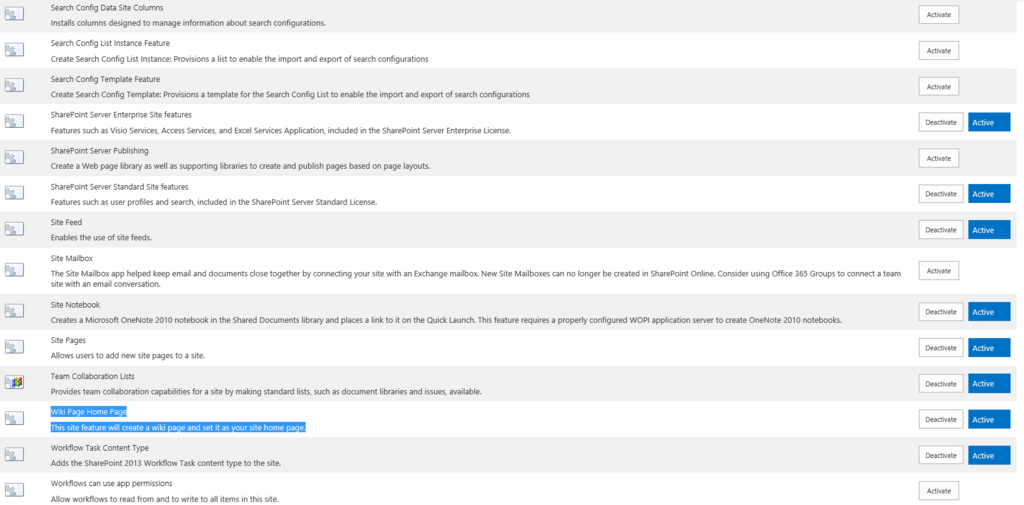
サイトのページの中身

Content of Site Pages
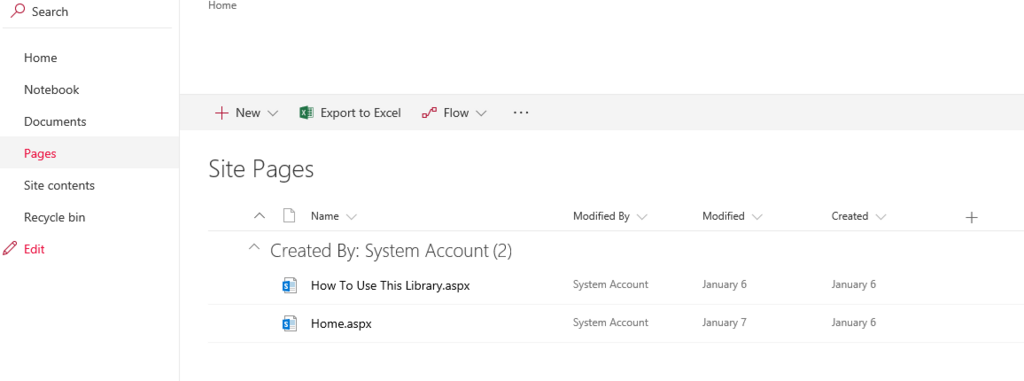
Windows エンジニアに捧げる Notes Mail DB のコピー(共有)方法
Windows エンジニアの皆様におかれましては
SharePoint → Notes 移行関連の案件を経験される方もいらっしゃるかと存じます。
そのような環境の際に、チームで利用している Notes のメーリングリスト(DB)があった場合に、
新規メンバーが DB を追加すれば、新規のメールや、
メールの保持期限内の過去メールは共有されますが、
「過去のメールも含めて共有したい。」というニーズが発生する事もあろうかと存じます。
このような状況の時には、下記の手順により、
レプリカされた DB のコピーを実施ください。
※レプリカの場合、メール保持期限が無い為、過去のメールがすべて保持されます。
■レプリカ DB 移行手順
0.ご利用中の DB のレプリカを作成します。
※レプリカは既に実施済みで、過去のメールが蓄積している前提
となりますが、レプリカ作成の手順は下記でございます。
メーリングリストのアイコンを右クリック → レプリカの作成
※この時、暗号化のチェックは外しておきます。
暗号化されたままだと、チームメンバーに共有できません。
1.レプリカした DB を右クリックし、アプリケーション → プロパティ
2.「ファイル名」からレプリカ DB のパスを確認
3.確認したパスからレプリカ DB の.nfs ファイルを移行先PCにコピー
4.移行先 PC の Notes 画面に戻る。
5.ファイル → 複製 → レプリカの作成 → コピーしてきた.nsf ファイルを選択
いかがでしたでしょうか。
簡潔で恐縮ですが、以上となります。
よろしくお願いいたします。
Office 365 Yammer ユーザー レポート
新年、あけましておめでとうございます。
親愛なる皆様方、本年度もよろしくお願いいたします。
さて、今回は、Yammer のレポート機能をご紹介したいと思います。
そもそも、Yammer では アプリが利用できる事をご存じでしょうか。
API も公開されておりますし、開発も可能なようです。
それと、実は以前までは、Yammer に Analytics というアプリが存在し、Yammer 内のアクティビティーが取得できていました。
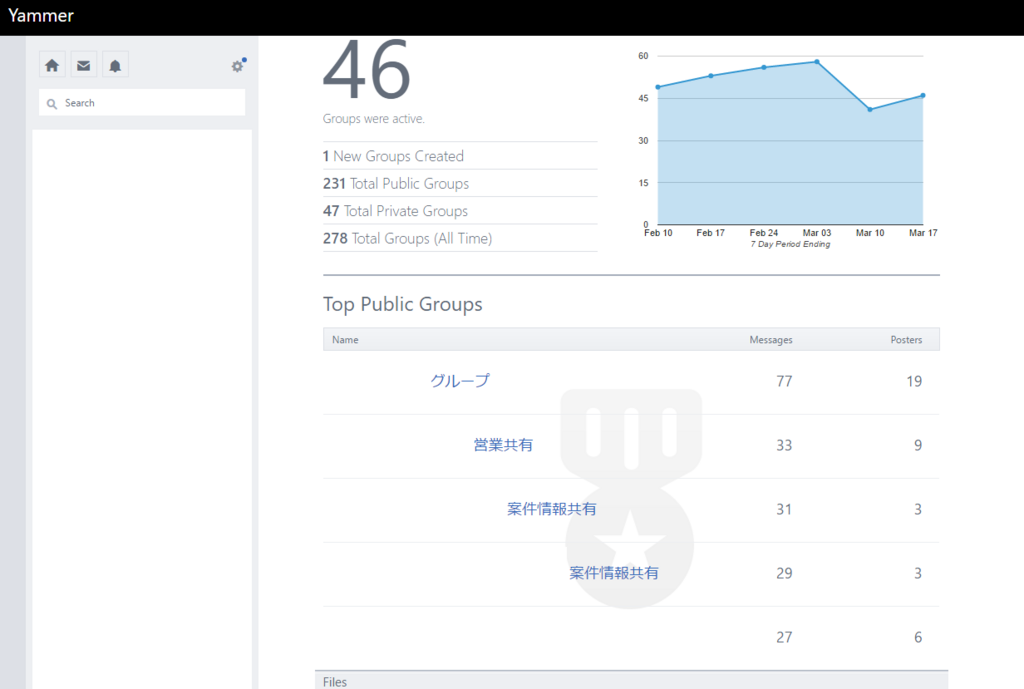
ところが、こちらは現在利用できなくなっております。
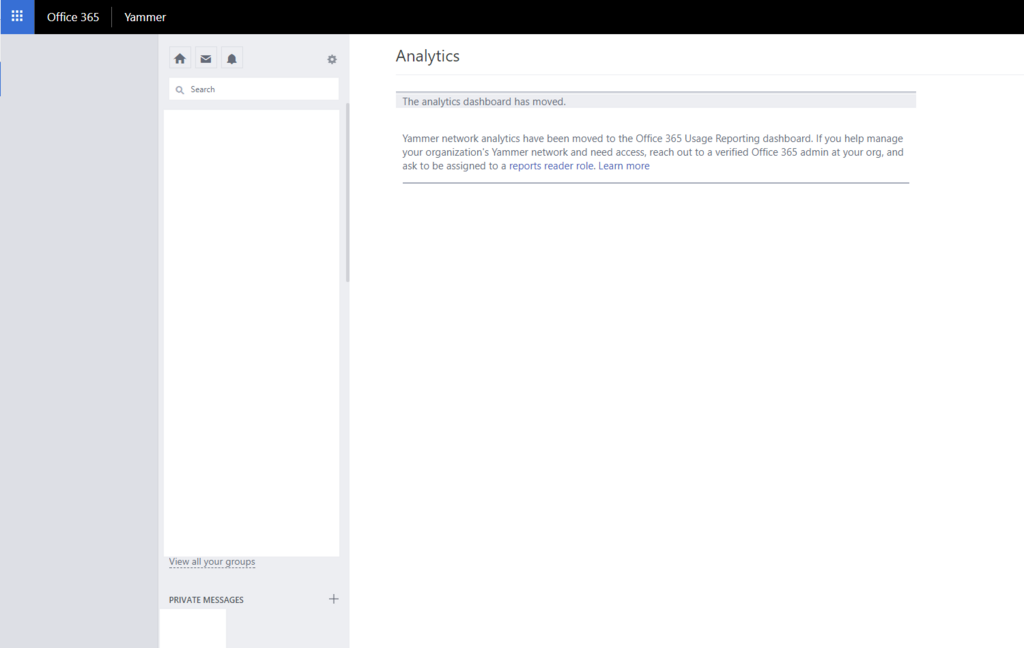
それでは、もうレポートは見れなくなってしまったのでしょうか?
そうではありません。
実は Office 365 に統合され、Office 365 Admin Center へレポート機能が集約された模様です。
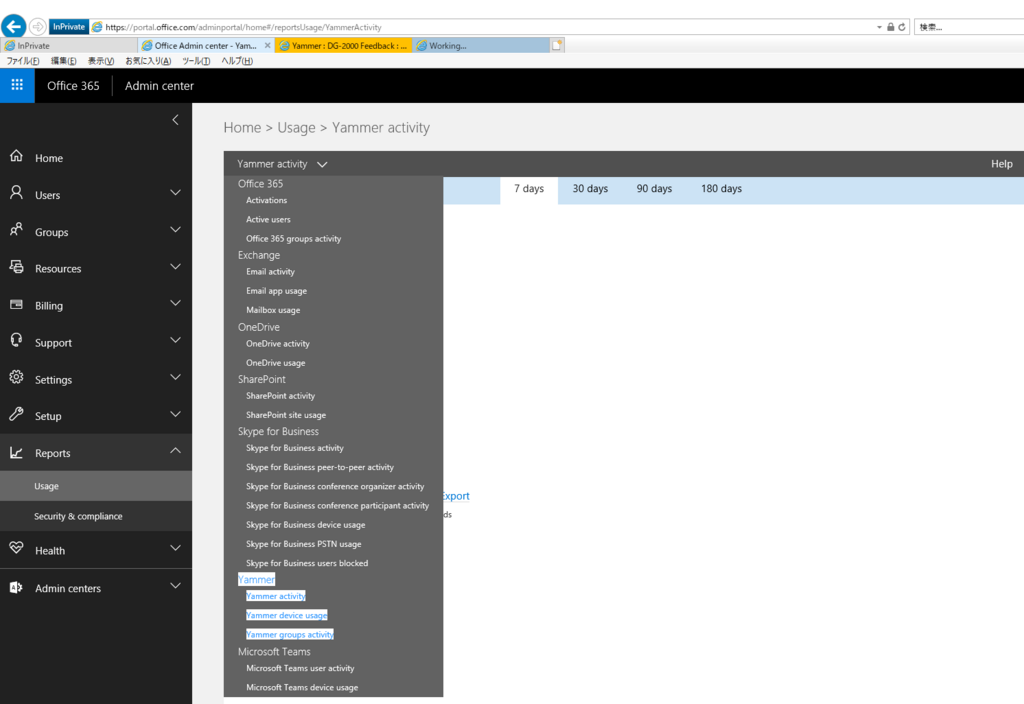
もちろん、表示される内容等には変更点もあろうかと存じますが、
手軽に利用できるものとしては、上記をご利用いただくのがよいのかなと存じます。
また、Excel へのエクスポート機能も標準で実装されておりますので
是非お試しください。
ご参考までに、(実データが入っておらず恐縮ですが、)
Excel へエクスポートした場合の列情報を掲載いたします。
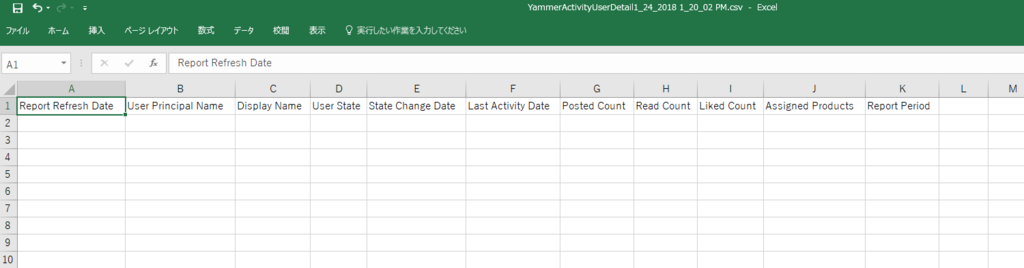
もし、上記の Yammer activity 以上に、カスタマイズされた情報を参照したい場合には、
上述の、API を用いた開発や、海外製のサービス等もご検討いただけるとよいのではないかと存じます。
いかがでしたでしょうか。
ぜひぜひレポートをフル活用いただき、Activity の分析にお役立てください。
皆様の Yammer Life が少しでも活性化される事を祈っております。
ではでは、本日はこれにて失礼いたします。
本年度が皆様にとって良い年となりますように。